10 Tips to Maximize Productivity in Tailwind CSS
Some strategies to streamline your workflow and maximize efficiency in web development using Tailwind CSS.
Mario Yonan
4 mins
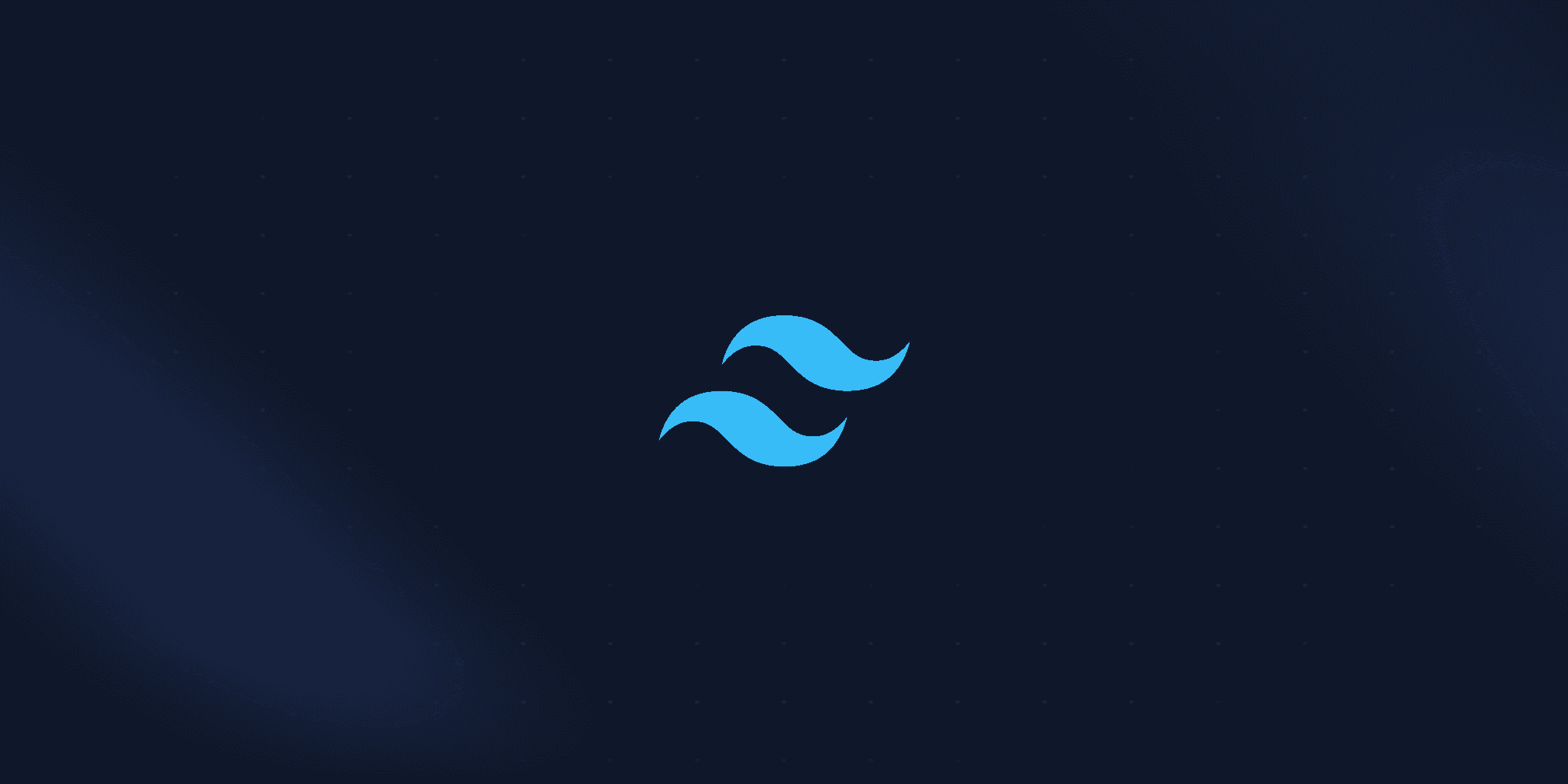
Some strategies to streamline your workflow and maximize efficiency in web development using Tailwind CSS.
Mario Yonan
4 mins
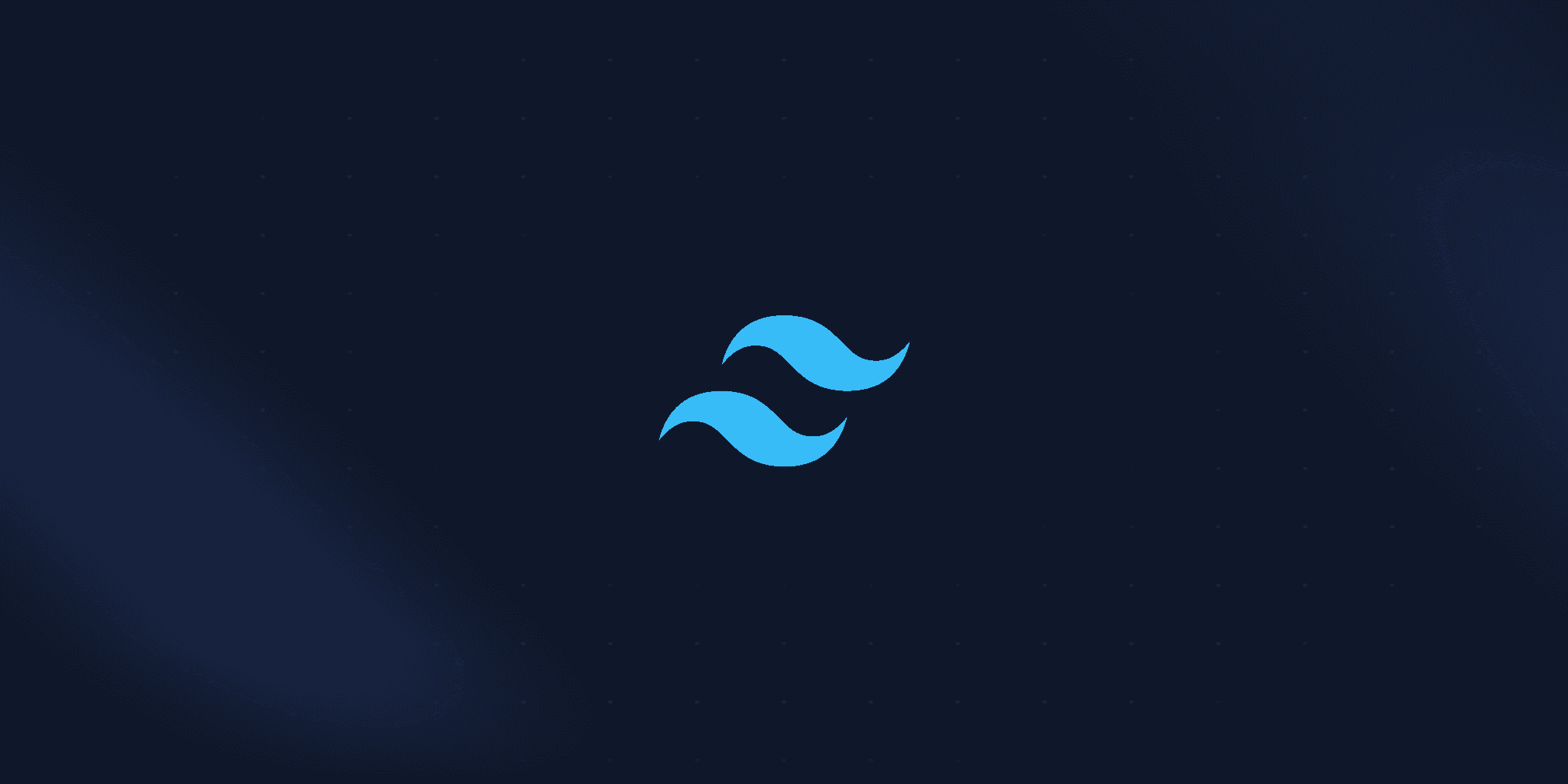
Enjoyed this article? Share it with a friend on Twitter! Got questions, feedback or want to reach out directly? Feel free to send me a DM and I'll get back to you as soon as I can.
Have an amazing day!
Newsletter
Get personal updates and readings on topics like tech, productivity, and more!
Tailwind CSS has emerged as a powerhouse in the world of web development, offering developers a unique approach to styling websites with its utility-first framework. In this blog post, we'll explore some lesser-known tips and techniques to supercharge your productivity and efficiency while working with Tailwind CSS.
Some of these tips may require Tailwind CSS v3.4 or later.
size instead of w and hWhen setting the width and height of an element in Tailwind CSS, you can use the w-{size} and h-{size} utilities, where {size} is a value from the spacing scale.
However, you can achieve the same result with a single utility by using the size-{size} class. This can help reduce the number of classes you need to apply and make your code more concise.
{/* Using width and height utilities */}
<div className="w-4 h-4 bg-gray-200"></div>
{/* Using size utility */}
<div className="size-4 bg-gray-200"></div>
space-x and space-y for Spacing Between ElementsWhen adding spacing between elements in a flex container, you can use the space-x-{size} and space-y-{size} utilities to add horizontal and vertical spacing, respectively.
This can help you avoid adding margin or padding to individual elements and make your code more maintainable.
<div className="space-y-4">
<div className="...">Lorem ipsum...</div>
<div className="...">Lorem ipsum...</div>
</div>
Output:
Somt times you want to wrap the headings nicely with balance at smaller screens, Previously, you might have used line breaks to balance the text over some lines.
But with Tailwind CSS, you can use the text-balance utility to achieve the same effect without adding extra markup.
<div className="w-80 ...">
<h3 className="text-balance">Beloved Manhattan soup stand closes</h3>
<h3>Beloved Manhattan soup stand closes</h3>
</div>
Output:
May not work in all browsers. Check the browser compatibility before using this utility.
When you want to style the children of an element, you can use the * variant to target all children of the parent element.
This can help you avoid adding classes to each child element and make your code more concise and maintainable.
<ul className="*:rounded-full *:bg-sky-50 *:px-2 ...">
<li>Sales</li>
<li>Analytics</li>
...
</ul>
Output:
divide for Dividing ElementsWhen dividing elements in a flex container, you can use the divide-{size} utility to add a border between elements.
This can help you create a visually appealing layout without adding extra markup to your HTML.
<div className="divide-x-2 divide-white flex">
<div className="...">Lorem</div>
<div className="...">Lorem</div>
<div className="...">Lorem</div>
</div>
Output:
When you want to apply a consistent accent color to your website, you can use the accent-{color} utility to apply the accent color to text, background, and border properties.
This can help you maintain a consistent color scheme throughout your website and make it easier to update the accent color in the future.
<input className="accent-orange-600" type="checkbox" />
Output:
outline & caret for styling inputsWhen styling focus states for interactive elements, you can use the outline-{color} utility to apply a custom outline color.
Additionally, you can use the caret-{color} utility to style the caret color for input elements. This can help you create a more accessible and user-friendly experience for your website visitors.
<input className="outline-blue-500 caret-blue-500 ..." type="text" />
Output:
Tailwind CSS provides a number of built-in animations that you can use to add visual interest to your website.
You can use the animate-{animation} utility to apply animations such as spin, ping, and pulse to elements. This can help you create engaging and interactive user experiences without writing custom CSS animations.
<div className="flex">
<FaBell />
<span className="animate-ping rounded-full bg-red-500 ..." />
</div>
Output:
@apply for Reusable StylesTailwind CSS allows you to define custom utility classes using the @layer directive. This can be useful for creating reusable styles that can be applied to multiple elements.
By using the @apply directive, you can combine existing utility classes to create new ones.
@layer utilities {
.btn {
@apply px-4 py-2 rounded bg-blue-500 text-white;
}
}
You can then use the .btn class in your HTML to apply the combined styles to an element.
<button className="btn">Click me</button>
Tailwind CSS provides a number of options to optimize your build process and reduce the size of your CSS file. You can use the purge option to remove unused styles from your CSS file, reducing its size significantly.
Additionally, you can enable JIT mode to generate styles on-demand, further reducing the size of your CSS file.
// tailwind.config.js
module.exports = {
purge: {
enabled: true,
content: ["./src/**/*.html"],
},
mode: "jit",
};
By optimizing your build process, you can improve the performance of your website and reduce the amount of CSS that needs to be loaded by the browser.
By incorporating these time-saving techniques into your workflow, you can maximize your productivity and efficiency while working with Tailwind CSS. Happy coding!